- How To Clear Cache Memory In Windows 7 - YouTube
- Windows 7 Clear Cached Memory Windows 7
- Clear Cached Memory Windows 7 64 Bit
When your computer is running for quite some time, you will notice that it slows down due to idle processes. You can use this method to free up unused RAM and speed up your computer. It requires you to create a desktop shortcut and then open it to clear the memory cache.
How To Clear Cache Memory In Windows 7 - YouTube
Click Disk Cleanup. This program's icon, which resembles a flash drive with a brush on it, should be at the top of the Start menu. The Disk Cleanup program will open. You may have to click the Disk Cleanup icon once it appears at the bottom of the screen to open the Disk Cleanup window. To do so close all Internet browsers (such as Internet Explorer, Firefox, etc) and go to Start Control Panel, from the left sidebar select Classic View, now got to Internet Options and under Browsing History click Delete, it will now open a pop-up box with multiple options, now next to Temporary Internet Files click Delete Files.

Click any image for a full-size version.
Windows 7 Clear Cached Memory Windows 7

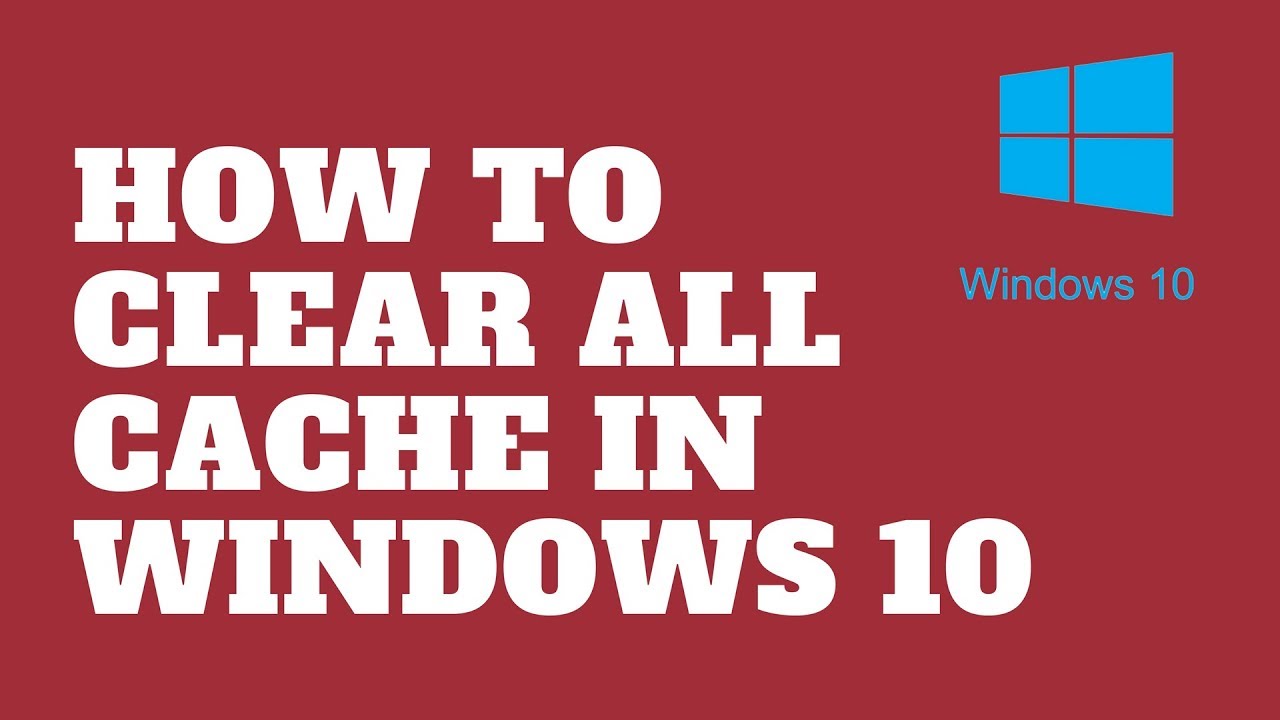

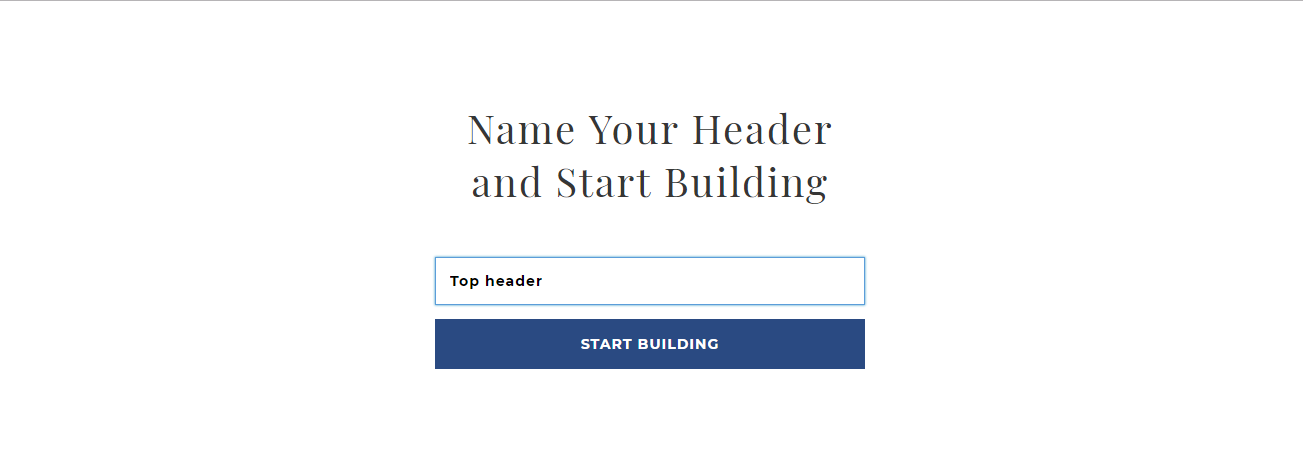
Clear Cached Memory Windows 7 64 Bit
- Right-click anywhere on the desktop and select 'New' > 'Shortcut.'
- Enter the following line when asked for location of the shortcut:
%windir%system32rundll32.exe advapi32.dll,ProcessIdleTasks - Hit 'Next.'
- Enter a descriptive name (such as 'Clear Unused RAM') and hit 'Finish.'
- Open this newly created shortcut and you will notice a slight increase in performance.
- Note: The shortcut can be used multiple times. There is no need to delete and recreate it.
