- Enable Rdp On Windows Server
- Windows Server 2019 Essentials Multiple Rdp Servers
- Windows Server 2019 Essentials Multiple Rdp Software
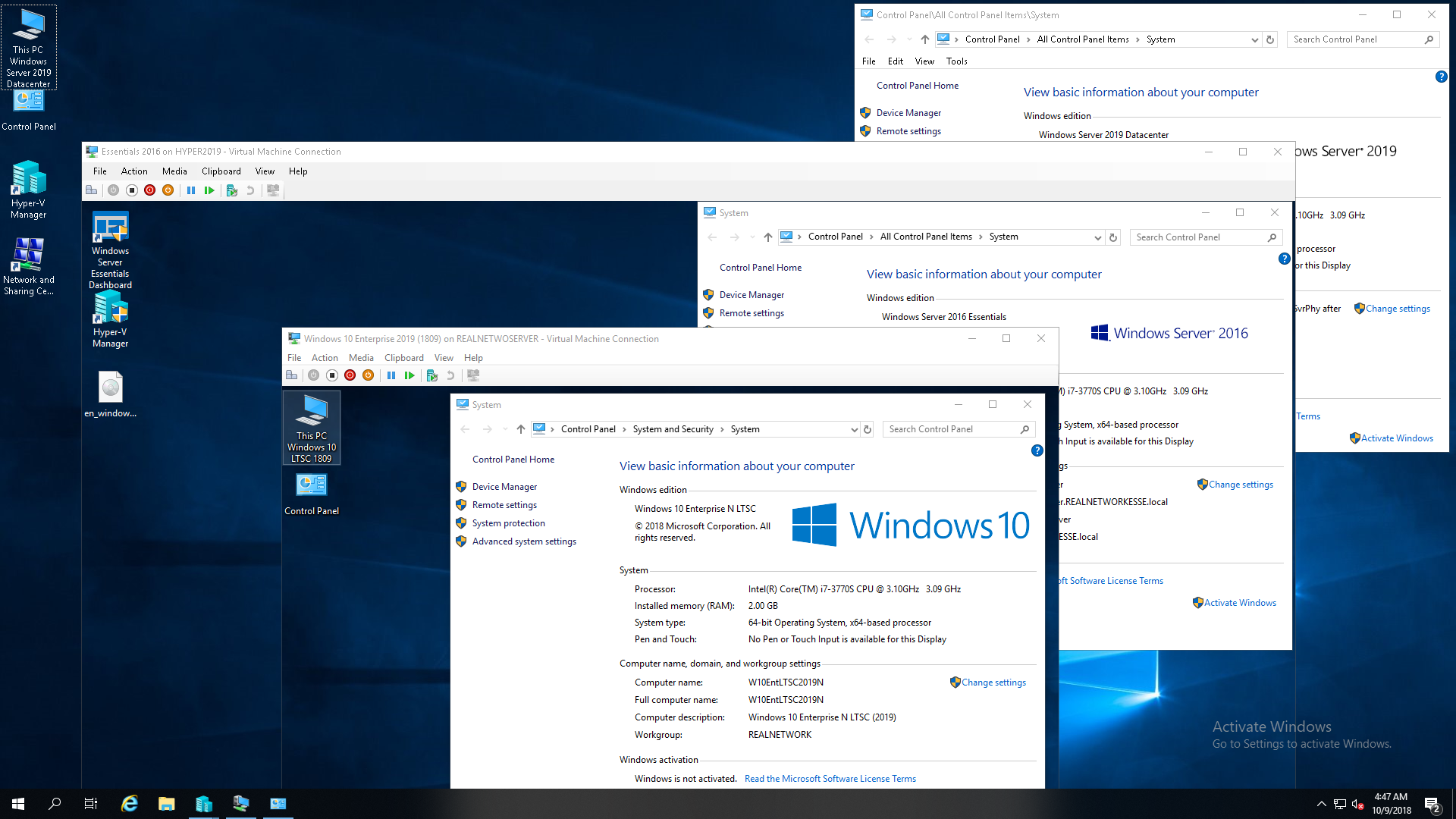
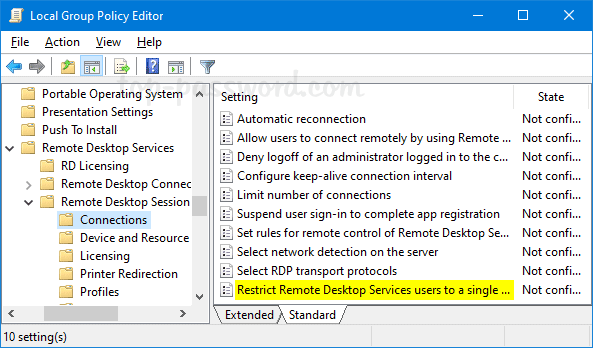 Article overview
Article overview Enable Multiple RDP Sessions. Log into the server, where the Remote Desktop Services are installed. Open the start screen (press the Windows key) and type gpedit.msc and open it.; Go to Computer Configuration Administrative Templates Windows Components Remote Desktop Services Remote Desktop Session Host Connections. Enable Multiple RDP Sessions Log into the server using Remote Desktop. Open the start screen (press the Windows key) and type gpedit.msc and open it Go to Computer Configuration Administrative Templates Windows Components Remote Desktop Services Remote Desktop Session Host Connections. When you order a Windows Server 2019 VPS, you can always access it via the console in the control panel. Because the resolution of the console is limited, and it is nice of course to not always first log into the TransIP control panel, you can also use a Remote Desktop Protocol (RDP) connection. You can also use this, for example, to move files from and to the server. To remove a computer from the network by using the Dashboard. Open the Windows Server Essentials Dashboard. On the navigation bar, click the Devices tab. In the list of computers, right-click the computer that you want to remove from the network, and then click Remove the computer. Configure Group Policy settings for folder redirection and security.
Help article
When you order a Windows Server 2019 VPS, you can always access it via the console in the control panel. Because the resolution of the console is limited, and it is nice of course to not always first log into the TransIP control panel, you can also use a Remote Desktop Protocol (RDP) connection. You can also use this, for example, to move files from and to the server.
The 'RDP' function is not enabled by default yet for new Windows Server 2019 installations (due to security reasons) but can be enabled via the Server Manager. How you can do this is described below step by step.

Step 1
Go to 'VPS & Colocation' in your TransIP control panel and click the name of your VPS. You will now see the page that appears at the top of the VPS console. Click it to activate the 'noVNC' connection and open the OS.
Step 2
Open the Server Manager (start > Server Manager) and click 'Local Server' on the left. On the right, you will now see a large number of options and the status of the server.
In Server 2019, a new web-based Admin Center has been added, of which you will see a notification when you open the browser. The use of this is beyond the scope of this manual.
Step 3
One of the options which is visible is Remote Desktop, whose status is 'Disabled' by default. Click it to enable Remote Desktop.
Step 4
You will now see the 'System Properties', change the selected option from 'Don’t allow remote connections to this computer' to the option below, 'Allow remote connections to this computer'.
A prompt about the Windows Firewall appears. Click 'Windows Firewall with Advanced Security' to go to the firewall settings (you can also do this later).
Step 5
Click the 'Inbound Rules' in the upper left corner to adjust the firewall rules for inbound traffic. Scroll down to the rules for 'Remote Desktop'.
Then click the three different lines below one by one and on the right side click 'Enable Rule':
Enable Rdp On Windows Server
- Remote Desktop - Shadow (TCP-In)
- Remote Desktop - User Mode (TCP-In)
- Remote Desktop - User Mode (UDP-In)
Step 6
Close the Windows Firewall screen. The window to enable RDP is shown again. Click 'Apply' to enable the RDP connection to the server.
It may then take a few seconds, but after, the Remote Desktop status in the Server Manager should change to Enabled.
Step 7
Windows Server 2019 Essentials Multiple Rdp Servers
You can now test whether making a connection is successful from your own Windows computer.
Windows Server 2019 Essentials Multiple Rdp Software
Open 'Remote Desktop Connection' - the application is called mstsc.exe.
Step 8
In the application that you have now opened, you will be asked for the IP address (this can also be a hostname if you have linked it via DNS) and the username of the VPS, enter it and click 'Connect'.
Tip: If you click 'Show Options' here and then click the 'Local Resources' tab, you can also add your local disks where you can then move / copy files to and from inside Remote Desktop.
Step 9
You will now see a prompt asking for the log-in credentials of a user account. In Windows 10, the first time you connect to your VPS you get a screen with the option to log in with your Windows 10 user account.
You should not enter your Windows 10 credentials however, but those of your VPS. Therefore, click 'More choices'> 'Use a different account'. Then enter your username and password and click 'OK'.
From now on, when you connect to this VPS with MSTSC you will see the following screen:
Step 10
You will now see a warning because the VPS has a self-signed SSL certificate by default. This is not a problem and you can click 'Yes' without a worry.
The RDP application on your computer has now been started and you will see a 'full-screen' view of the Windows Server 2019 VPS desktop on your screen!
Possible issues:
When you follow the above steps, you will enable RDP for the user you are logged in with. In this case 'Administrator', but if you have created an extra user you will have to add it via Remote Desktop Users.
Should you have any questions left regarding this article, do not hesitate to contact our support department. You can reach them via the ‘ContactUs’ button at the bottom of this page.
If you want to discuss this article with other users, please leave a message under 'Comments'.
