Linear keyframes are almost never helpful in After Effects. Instead as a motion artist you probably use a mixture of EasyEase keyframes and custom eased keyframes using the graph editor. To apply a quick ease to your keyframes in After Effects hit the F9 button. KEYboard provides a series of function for keyframes in After Effects. Those functions are small but can be used frequently, such as setting keyframe Ease, cloning keys, mirroring keys, shifting keys or randomizing keys. The most important is you can do those through keyboard shortcuts.
This tutorial will teach you how to split a layer in After Effects. You’ll learn what splitting a layer means, why you would want to do this, how to split a layer using a keyboard shortcut, and how to do this through After Effect’s Edit menu.
Splitting a Layer in After Effects
To split a layer in After Effects means that you are taking the selected layer and are breaking it into two layers where the Current Time Indicator is. Nothing else is effected. Keyframes don’t move. The layer’s start and end points don’t move. It is just karate chopped at the Current Time Indicator into two layers.
Do you know After Effect’s awesome replace layer shortcut? Learn it in this quick tutorial.
Why would you want to do this? There’s a million reasons but the one I find myself coming back to time and time again is when working with freeze frames. I want to make a freeze frame but not for the rest of the layer. So I split the clip, move forward a frame, and split the clip again. I now have one frame of the clip on a layer by itself. I then apply the freeze frame to it and expand the clip. Then snap the rest of the clip that’s now on the next layer to the end of it.
Okay, let’s actually split a clip now. It’s super easy to do.
Move your Current Time Indicator (the blue bar in the Timeline Panel) to where you want the layer to be split in two. Go to the Edit menu and choose Split Layer.
🎧 Do you need stock music? Check out my friends at Soundstripe. They have the best selection, pricing, and licensing out there. For 10% off a subscription use the code “EVF” at checkout.
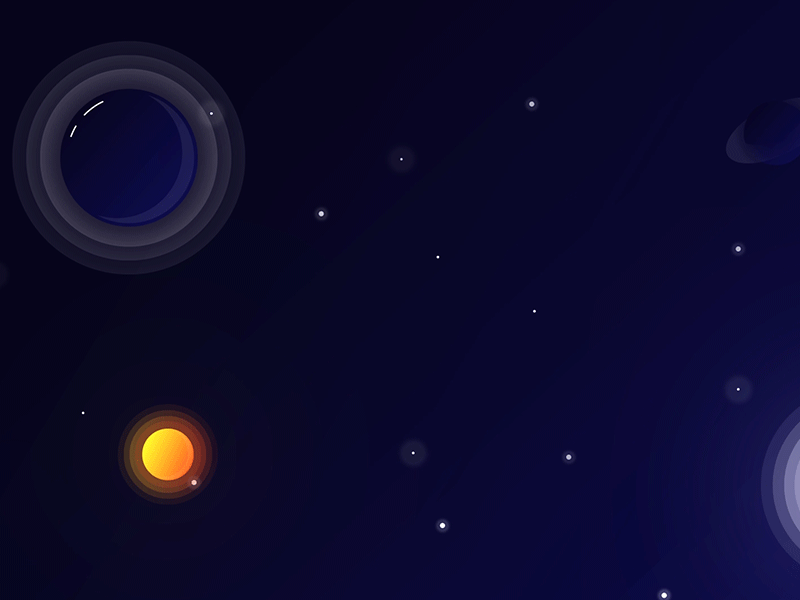
If you love keyboard shortcuts like I do, then you’ll want to commit this one to memory. Instead of going to the Edit menu, use Command+Shift+D if you’re on a Mac or Control+Shift+D if you’re on Windows.
Note: You can do this to multiple layers at once. So don’t limit yourself.
I sincerely hope that this tutorial helped you. If it did, please consider subscribing to my email newsletter. Do you have thoughts or questions about how to split a layer in After Effects? Leave them below in the comments!
– Josh
Related
Last Updated on January 22, 2021
Adobe After Effects is one of those scary, complicated pieces of software that every video editor and motion graphic designer needs to learn at some point. Keyboard shortcuts, like in any video editing or motion graphics software, make the user 10x more powerful. They allow you to work faster, get done sooner, deliver your projects on time, and give you the ability to take on more work or give you more free time if that’s what you desire.
Below is a list of our top keyboard shortcuts for After Effects.
Basic After Effects Keyboard Shortcuts
- Create a new composition — Mac: Command+N // PC: Control+N
- Open composition settings — Mac: Command+K // PC: Control+K
- Import — Mac: Command+I // PC: Control+I
- Bonus tip: You can also doubleclick inside an empty space in the Project panel to do this
- Undo — Mac: Command+Z // PC: Control+Z
- Redo — Mac: Command+Shift+Z // PC: Control+Shift+Z
- Open After Effects preferences — Mac: Command+Option+; (semicolon) // PC: Control+Alt+; (semicolon)
Playback After Effects Keyboard Shortcuts
- Start or stop preview/playing — 0 (zero) on number pad
- Play audio only from current time — . (period/decimal point) on number pad
- Play audio only in work area — Mac: Option+. (period/decimal point) on number pad // PC: Alt+. (period/decimal point) on number pad
Creation After Effects Keyboard Shortcuts
- Create new Solid Layer — Mac: Command+Y // PC: Control+Y
- Create new Adjustment Layer — Mac: Command+Option+Y // PC: Control+Alt+Y
- Create new Text Layer — Mac: Command+Option+Shift+T // PC: Control+Alt+Shift+T
- Create new Light — Mac: Command+Option+Shift+L // PC: Control+Alt+Shift+L
- Create new Camera — Mac: Command+Option+Shift+C // PC: Control+Alt+Shift C
Layer and Layer Properties After Effects Keyboard Shortcuts
- Select layer above selected layer — Mac: Command+Up Arrow // PC: Control+Up Arrow
- Select layer below selected layer — Mac: Command+Down Arrow // PC: Control+Down Arrow
- Move selected layer up a layer — Mac: Command+Option+Up Arrow // PC: Control+Alt+Up Arrow
- Move selected layer down a layer — Mac: Command+Option+Down Arrow // PC: Control+Alt+Down Arrow
- Reveal or hide all properties with keyframes on a layer(s) — U
- Reveal all modified properties on a layer(s) — UU (hit the “U” key twice rapidly)
- Reveal or hide Position property of a layer(s) — P
- Reveal or hide Anchor Point property of a layer(s) — A
- Reveal or hide Rotation property of a layer(s) — R
- Reveal or hide Opacity property of a layer(s) — T
- Reveal or hide Scale property of a layer(s) — S
- Bonus tip: Hold Shift and P, A, R, T, and/or S to reveal or hide multiple properties of a layer(s)
Composition, Timeline and Work Area After Effects Keyboard Shortcuts
- Move first frame of layer to current time — [ (left bracket)
- Move last frame of layer to current time — ] (right bracket)
- Trim in point of layer to current time — Mac: Option+[ (left bracket) // PC: Alt+[ (left bracket)
- Trim out point of layer to current time — Mac: Option+] (right bracket) // PC: Alt+] (right bracket)
- Duplicate layer — Mac: Command+D // PC: Control+D
- Split layer at current time into two layers — Mac: Command+Shift+D // PC: Control+Shift+D
- Set beginning of work area to current time — B
- Set end of work area to current time — N
- Go to beginning of composition — Home
- Go to end of composition — End
- Go to specific time — Mac: Opt+Shift+J // PC: Alt+Shift+J
- Move forward 1 frame — Page Down
- Move backward 1 frame — Page Up
- Move forward 10 frames — Shift+Page Down
- Move backward 10 frames — Shift+Page Up
- Pre-compose selected layers — Mac: Command+Shift+C // PC: Control+Shift+C
Tools After Effects Keyboard Shortcuts
- Activate Selection Tool — V
- Activate Hand Tool — H
- Temporarily activate Hand Tool — Hold Spacebar
- Activate Pan Behind Tool — Y
- Activate Camera Tool — C
- Bonus tip: Keep hitting the “C” key to cycle through the different Camera Tools
- Activate Type Tool — Mac: Command+T // PC: Control+T
- Activate Zoom In Tool — Z
- Activate Rotation Tool — W
- Activate Shape Tools — Q
- Bonus tip: Keep hitting the “Q” key to cycle through the different Shape Tools
- Activate Pen Tool — G
- Open or close the Project panel — Mac: Command+0 (zero) // PC: Control+0 (zero)
- Open or close Render Queue panel — Mac: Command+Option+0 (zero) // PC: Control+Alt+0 (zero)
- Open or close the Tools panel — Mac: Command+1 // PC: Control+1
- Open or close Effects & Presets panel — Mac: Command+5 // PC: Control+5
- Open or close Character panel — Mac: Command+6 // PC: Control+6
- Open or close Paragraph panel — Mac: Command+7 // PC: Control+7
- Open or close Effects Controls — F3
- Show panel at full screen — ` (accent) (hit this key again to go back to showing all panels)
After Effects Keyboard Commands
Exporting After Effects Keyboard Shortcuts
- Send composition to Render Queue — Mac: Command+Shift+/ (forward slash) // PC: Control+Shift+/ (forward slash)
- Send composition to Adobe Media Encoder — Mac: Command+Option+M // PC: Control+Alt+M
- Save current frame — Mac: Command+Option+S // PC: Control+Alt+S
After Effects Keyboard Shortcuts
Wrapping Up
After Effects Keyboard Shortcut
After Effects is one of the most powerful post-production tools out there. Knowing the keyboard shortcuts will make you more efficient and confident user. Work these keyboard shortcuts in a little at a time and before you know it you’ll be flying through your motion graphics.
